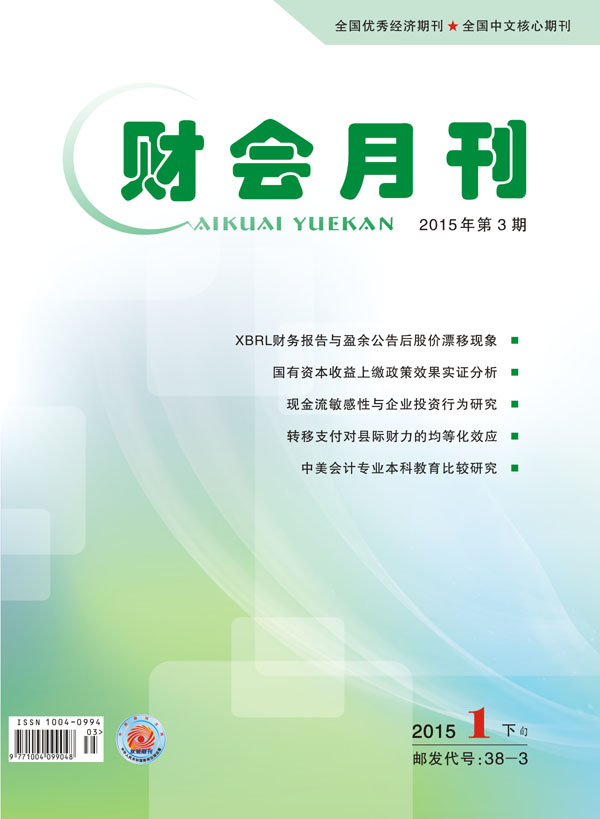【作 者】
黄予川
【作者单位】
(郑州大学西亚斯国际学院,郑州 451150)
【摘 要】
【摘要】 Excel是处理数据比较高效、准确的软件,可以用于财务等多个领域。本文针对Excel处理财务数据过程中产生的问题进行总结归纳,并提出解决方法,旨在提高用户利用Excel进行财务数据处理的水平。
【关键词】 Excel;数据有效性;数据保护;高级筛选;公式函数Excel是一款广泛应用于办公、财务、审计、营销、统计等领域的数据处理软件,提供了比较完善的模板、数据透视表、公式、函数、引用、分析等功能,可以对数据进行有效性设置、保护、制作图表、分析汇总、计算等处理。在财务领域,利用Excel上述的处理功能,能非常有效地提高工作效率。但是如果用户对其操作不够熟悉,可能导致财务数据出现各种问题,使其应有的功能不能充分发挥。下面通过举例,对使用Excel处理财务数据出现的问题进行分析,并提出解决方法。
一、财务数据有效性设置
例1:假定在图1员工工资信息表中,为防止录入人员错误录入“基本工资”数据,可以先对B列数据进行有效性设置。比如只能录入2 000至6 000范围内的数值,选中B2至B8单元格,点击【数据】选项卡下“数据有效性”功能按钮进行设置之后,在B6单元格输入8 000,出现图2中的提示。
问题:按照例1的要求,基本工资的数值不能超过6 000,但如果在图2所出现的提示中,点击“是”按钮,仍可以录入超过6 000的数值,如何修改?
解决方法:点击Excel“数据有效性”功能按钮,在弹出的窗口选择“出错警告”选项卡,在“样式”选项的下拉按钮中选择“停止”,不要选择“警告”和“信息”选项,则用户录入超过设定范围的数值,将始终无法保存。
例2:沿用例1操作,需要将基本工资一列中无效数据显示出来。选中B列,点击“数据有效性”功能按钮下的“圈释无效数据”菜单,出现图3的样式。问题:为何“基本工资”这个单元格文本会被圈释为无效数据?
解决方法:这是因为对基本工资的数值进行有效性设置时,选中单元格区域包含了B2单元格。这种情况需要先取消无效数据标识圈,然后选择B3到B8单元格进行数据有效性设置,再圈释无效数据就可以解决。
二、财务数据的保护
为防止其他人员恶意篡改财务数据,用户可以对财务数据所在的工作薄、工作表、单元格进行保护,但需要注意其中的细节,以免带来不必要的损失。
例3:使用图1数据,对员工工资信息表工作簿进行保护。点击“审阅”选项卡下的“保护工作簿”功能按钮,在弹出的“保护结构和窗口”对话框若勾选“结构”和“窗口”前面的复选框,输入密码,返回操作界面,发现工作簿缩放按钮消失,用户点击工作表标签,不能进行新建、删除、改名、隐藏的操作,完成对工作簿保护。
问题:如果用户需要对工作表标签进行操作,该如何处理?
解决方法:在例3的操作中,在“保护结构和窗口”对话框,取消“结构”复选框前的“√”即可。用户在对工作簿保护时,需要注意“结构”选项起到的作用。
例4:保护单元格数据。选中图1的B3单元格,点击鼠标右键,在弹出的菜单中选择“设置单元格格式”,在自定义序列窗口选择“保护”选项卡,然后勾选“锁定”和“隐藏”复选框。
问题:B3单元格的数据仍然能被选定,进行修改、删除等操作,没有被保护。
解决方法:单元格是工作表的基本工作区域,若要对其存在的数据保护,除对单元格进行设置外,还要对工作表进行保护才能防止对单元格数据的篡改。因此,完成例4的操作后,点击“保护工作表”功能按钮,对B3单元格数据则不能再进行操作,而且在数据编辑栏位置也不再显示B3单元格对应的公式或者函数。
三、财务数据的高级筛选
以图1内容为例,将所编数据填入空白单元格,如图4所示。要求筛选出“基本工资大于3 000,岗位津贴大于3 000,考核工资大于300,预提奖金大于1 000,补贴大于200,总额大于9 000”的人员。
在B10至G10单元格录入基本工资、岗位津贴、考核工资、预提奖金、补贴、总额等文本数据,然后选择B11单元格,点击“插入”选项卡下的“符号”功能按钮,从中选择“>”符号插入,并录入数值3 000,C11至G11依次类推录入筛选条件。然后,点击“数据”选项卡下“高级”功能按钮,在高级筛选对话框录入列表区域和条件区域,点击“确定”。
问题:按照上述操作步骤,最后没有符合筛选条件的结果。但是,我们通过目测就可以知道存在符合筛选条件的人员。那么上述操作的问题在哪?
解决方法:上述操作流程没有问题,只是在录入筛选条件时,使用的运算符号“>”有问题。Excel进行运算时,通过“插入”选择的一些符号是无法发挥运算功能的。因此在上述操作步骤中,插入的“>”号换成通过键盘键入“>”符号,其他步骤不变,即可得到筛选结果。
这里出现的问题具有普遍意义,例如在IF函数的参数设置中,同样不能通过“插入”功能来录入“>”符号,而必须使用键盘键入该符号。用户在使用Excel过程中应注意类似问题的总结。四、财务数据计算中的函数或公式错误
Excel最核心的功能是通过公式和函数对数据进行运算。如果用户对公式和函数使用的规则不够熟悉,则不能得到正确结果,但这一过程中Excel会以不同符号提示错误,让用户进行判断、修改,以下参考图5举例分析。
问题1:上图F4单元格“DIV/0!”错误提示,没有得到第二小组第一季度销售业绩平均值。
解决方法:点击F4单元格,查看数据编辑栏,发现该单元格公式为“=E4/0”。显然除法运算中,除数不能为零。因此,在本例中将F4单元格公式中除数变为“3”即可。
问题2:图5中F3和F5单元格同时出现“#NAME?”错误提示,原因是否相同?如何改正?
解决方法:①点击F3单元格,查看数据编辑栏,检查公式或者函数,如图6所示。用户可以发现产生错误的原因是函数拼写错误。因此,只需将其改为AVERAGE即可。②点击F5单元格,查看数据编辑栏,公式为“=B5+C5+三月份”,这明显不符合公式对单元格地址引用的要求,只需要将“三月份”改为“D5”即可。
问题3:F6单元格提示错误“#VALUE!”,如何纠正?
解决方法:点击F6单元格,查看数据编辑栏,公式为“=E6/F2”,检查E6单元格和F2单元格对应的数据,发现F2单元格是文本数据,不符合该公式数据要求。因此,将“F2”替换成数值“3”即可。
问题4:H3和H10单元格的错误提示相同,其产生的原因是否相同?如何解决?
解决方法:①点击H3单元格,查看数据编辑栏,函数为“=POWER(E3,100)”,该函数的意思是对E3单元格的数值求其100次方。由于计算的结果偏大,Excel不能显示该信息。这种情况下用户只能通过其他途径解决。②点击H10单元格,查看数据编辑栏,函数为“=SQRT(E10)”,意思是对E10单元格的数据求平方根。但是E10单元格数值为负数,不存在平方根,即函数“=SQRT(E10)”中的参数是不被Excel所接受的。此时,要么放弃计算,要么将E10对应的数据改为正数。
问题5:B13单元格错误“#NULL”如何纠正?
解决方法:点击B13单元格,查看数据编辑栏对应的公式函数,发现该函数为“=SUM(B3:B10 C3:C10)”。注意参数“B3:B10”同“C3:C10”之间有空格,空格在Excel的运算符中代表不同区域的交集,那么该函数可以解读为,求B3至B10这个单元格区域同C3至C10交集部分的和,但是查看工作表区域,可以发现二者根本没有交集,因此出现错误提示。修改方法视用户需要进行:①如果用户需要求这两个区域数据的和,应当在两个参数之间使用逗号“,”。②如果求交集,两个参数需要重新设定。比如设为“=SUM(B3:C10 C3:D10)”。
问题6:C13单元格错误“#N/A”如何纠正?
解决方法:点击C13单元格,在数据编辑栏可以看到函数“=VLOOKUP(A11,A3:E10,5,FALSE)”。首先分析该函数的意思,它是在A3至E10单元格区域的第5列查找与该区域第一列A11单元格相匹配的值。我们观察可以发现,A11单元格没有任何数据,无法和选定区域的第5列进行匹配。此时,用户只需要在A11单元格录入A3至A10中的任一文本数据,就可以在C13单元格得到查找结果。比如,在A11单元格录入“四小组”,按回车键,C13单元格显示“347 580”这个对应的数值。
另外,常见的错误还有“#REF”。参照上述举例,用户如果将图5中B2至D10单元格区域所在的三列全部删除,就会出现该错误。由此可以知道,当出现“#REF”错误时,纠正方法是将删除的单元格进行恢复。
五、财务数据运算中的单元格引用
仍然以图5为例,F列是对销售总额做的一个排名,可以看到有四个第一名,两个第四名,通过用户目测知道每一组的销售总额都不一样,排名是不会出现并列情况的。那么此处排名错误的原因是什么?如何纠正?
点击G3单元格,查看数据编辑栏的函数“=RANK(E3,E3:E10)”。该函数的含义是在E3至E10这一列范围,将E3单元格数据进行排名,运算结果和目测结果一致,说明正确,无须修改。
点击G4单元格,查看数据编辑栏的函数“=RANK(E4,E4:E11)”。用户原本的意思是把E4单元格数据放在E3至E10这一列范围排名,可是这一函数排名的范围变为了E4至E11单元格,是一个新的区域,在这一区域E4数值的排名是4。这明显偏离了用户的原意。
造成上述问题的原因在于,用户做完G3单元格运算后,使用鼠标对G4至G10单元格进行了快速填充。G3单元格函数的参数中包含有单元格引用,并且是相对引用,快速填充会使参数中的单元格地址发生改变。但实际只需要该函数中第一个要排名的参数发生变动即可,而排名的范围参数是不需要变动的。因此在对G4至G10单元格进行快速填充之前,先在数据编辑栏选中参数“E3:E10”,按下F4键,使其变为绝对引用“$E$3:$E$10”,然后再进行快速填充的操作就可以得到正确排名。
主要参考文献
航天信息培训学校.Excel在财务管理中的应用[M].北京:机械工业出版社,2010.
赛贝尔资讯.Excel公式与函数应用实例解析[M].北京:清华大学出版社,2008.
文勇.利用Excel进行账务处理系统设计[J].财会月刊,2010;31.
2015年 第 3 期
财会月刊(3期)
财会电算化